iPhone neveidojas savienojums ar WiFi? Šeit ir risinājumi

Mūsdienās mēs gandrīz nevaram dzīvot bez Wi-Fi. Tas sniedz mums lielas ērtības sērfošanā internetā, videoklipu skatīšanās, tālruņa datu dublēšanas, spēļu spēlēšanas, iOS atjaunināšanas un daudz ko citu. Bet ne visiem no mums ir paveicies bez problēmām piekļūt Wi-Fi. Pēdējā laikā esam saņēmuši daudzas sūdzības par iPhone Wi-Fi problēmu. Tāpēc, lai novērstu šo problēmu, šajā rakstā mēs apkopojam dažus labākos risinājumus. Turpināsim tos noskaidrot tagad.
Bezmaksas lejupielādeBezmaksas lejupielāde
1. daļa: 8 populārākie risinājumi iPhone tālrunim, kas nevar izveidot savienojumu ar Wi-Fi
1. metode: ieslēdziet Wi-Fi un pēc tam dodieties uz vadības centru, lai pārliecinātos, ka ierīce nav lidmašīnas režīmā.
2. metode: pārbaudiet, vai Wi-Fi parole ir aizsargāta. Ja tā, atveriet Iestatījumi > Wi-Fi, lai redzētu, vai Wi-Fi tīklam, kuru mēģināt izmantot, blakus ir bloķēšanas ikona. Ja tā ir, varat pieprasīt paroli no tīkla īpašnieka vai tā vietā meklēt atbloķētu tīklu.
3. metode: piespiediet savu iPhone restartēt, kas dažreiz ir ātrākais un vienkāršākais veids, kā atrisināt problēmu.
4. metode: atjauniniet savu iPhone uz jaunāko versiju. Pirmkārt, pārbaudiet, vai jūsu ierīcei ir pieejams iOS atjauninājums. Ja ir, instalējiet to, tas var atrisināt jūsu problēmu. Lai pārbaudītu iOS atjauninājumu:
- Pieskarieties Iestatījumi.
– Pieskarieties Vispārīgi.
– Pieskarieties Programmatūras atjaunināšana.
– Ja ekrāns norāda, ka jūsu iPhone tālrunim ir pieejams atjauninājums, pievienojiet iPhone strāvas kontaktligzdai un pieskarieties Lejupielādēt un instalēt.
5. metode: atiestatiet iPhone tīkla iestatījumus. Lai gan tas izdzēš dažas preferences un saglabātos datus, kas saistīti ar savienojumu, dažreiz tas var būt noderīgi. Lai atiestatītu iestatījumus:
- Pieskarieties Iestatījumi.
– Pieskarieties Vispārīgi.
– Velciet uz leju un pieskarieties vienumam Atiestatīt. Ja jums tiek prasīts apstiprināt, ka vēlaties atiestatīt šos iestatījumus, vienkārši dariet to.
6. metode: izslēdziet atrašanās vietas pakalpojumus. Tas neliedz jums izmantot Wi-Fi, tikai to izmantot, lai uzlabotu atrašanās vietas izpratni. Veiciet tālāk norādītās darbības.
- Pieskarieties Iestatījumi.
– Pieskarieties vienumam Privātums.
– Pieskarieties Atrašanās vietas pakalpojumi.
– Velciet uz leju un pieskarieties Sistēmas pakalpojumi.
– Pārvietojiet Wi-Fi tīkla un Bluetooth slīdni uz baltu/izslēgtu pozīciju.
7. metode: iPhone tālrunim atjaunojiet rūpnīcas iestatījumus. Tas izdzēsīs visu no iPhone un atgriezīs to sākotnējā stāvoklī. Tāpēc pirms iPhone atjaunošanas neaizmirstiet izveidot visu iPhone tālrunī esošo datu dublējumu un pēc tam veiciet tālāk norādītās darbības.
- Pieskarieties Iestatījumi.
– Pieskarieties Vispārīgi.
– Velciet uz leju un pieskarieties vienumam Atiestatīt.
– Pieskarieties Dzēst visu saturu un iestatījumus.
– Jums tiks lūgts apstiprināt, ka patiešām vēlaties to darīt. Apstipriniet un turpiniet ar atiestatīšanu. Vēlāk jūs iegūsit jaunu iPhone.
8. metode: sazinieties ar Apple, lai saņemtu tehnisko atbalstu. Ja iepriekš minētie ieteikumi līdz šim nevar palīdzēt, tas nozīmē, ka tā varētu būt aparatūras problēma. Tāpēc nogādājiet savu iPhone uz tuvāko Apple Store, lai veiktu pārbaudi, vai sazinieties ar Apple atbalsta dienestu tiešsaistē, lai uzzinātu par alternatīvām.
2. daļa: kā novērst, ka iPhone neveidojas savienojums ar Wi-Fi, nezaudējot datus
Pirms dodaties ārā un lūdzat Apple palīdzību, kāpēc gan vispirms neizmēģināt iOS sistēmas atkopšanu?
1. darbība: lejupielādējiet un palaidiet programmatūru datorā, pēc tam pievienojiet iPhone tālruni rīkam, izmantojot USB kabeli. Pēc tam atlasiet iOS sistēmas atkopšana.
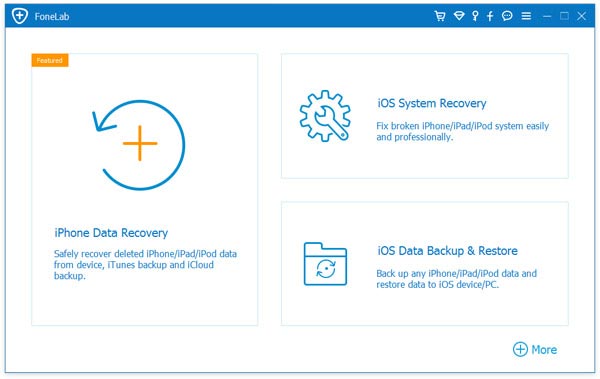
2. darbība. Kad programma ir noteikusi jūsu ierīci, jums jāturpina un jānoklikšķina uz Sākt.
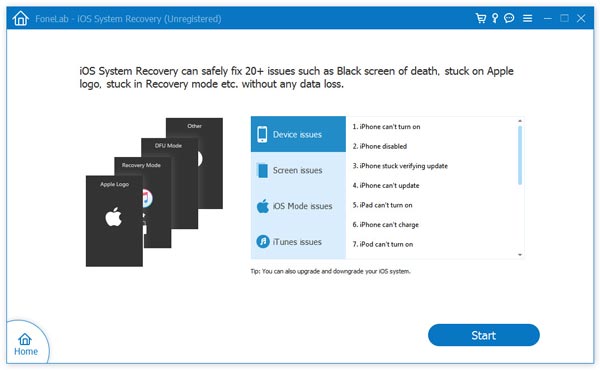
3. darbība. Tagad, lūdzu, palaidiet savu iPhone DFU režīmā, nospiežot ieslēgšanas/izslēgšanas un sākuma pogu. Sākumā pēc 10 sekundēm atlaidiet tikai ieslēgšanas/izslēgšanas pogu un, tiklīdz parādās DFU ekrāns, atlaidiet arī sākuma pogu. Lai labāk izprastu, lūdzu, skatiet tālāk redzamo ekrānuzņēmumu.
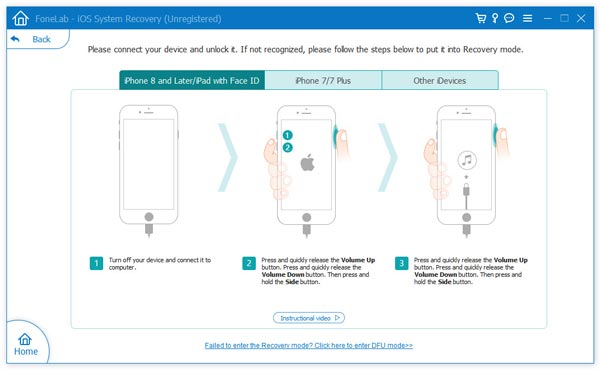
4. darbība. Tagad aizpildiet nepieciešamo informāciju par savu ierīci un pēc tam galvenajā logā noklikšķiniet uz Apstiprināt.
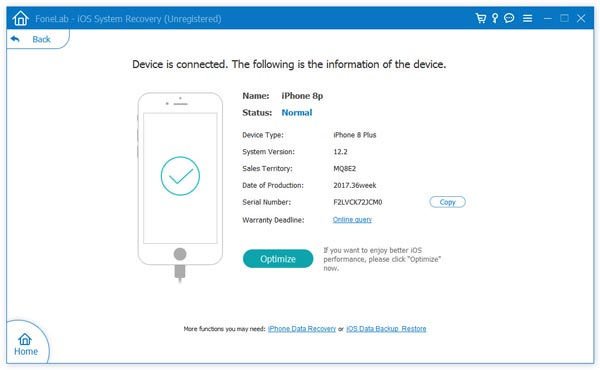
5. darbība. Kamēr lejupielāde ir pareiza, programmatūra iPhone automātiski salabos; dažas minūtes vēlāk jūsu iPhone tiks restartēts kā parasti. Pretējā gadījumā, lūdzu, pieskarieties Mēģināt vēlreiz, lai atkārtotu darbības.
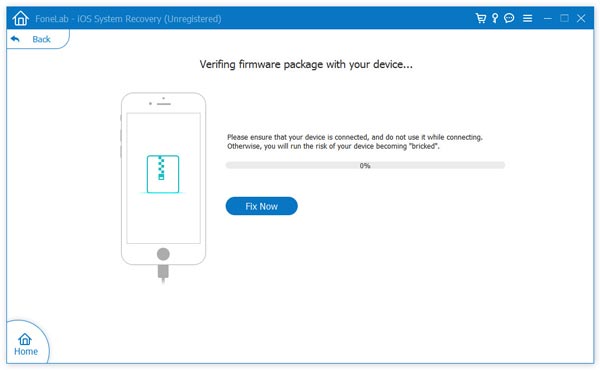
Pavisam vienkārši, vai ne?
Bezmaksas lejupielādeBezmaksas lejupielāde
Cik noderīga bija šī ziņa?
Noklikšķiniet uz zvaigznītes, lai to novērtētu!
Vidējais vērtējums / 5. Balsu skaits:


